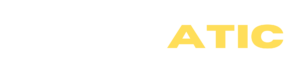Entscheidungshilfe: Shopify Produkte Kategorien zuordnen
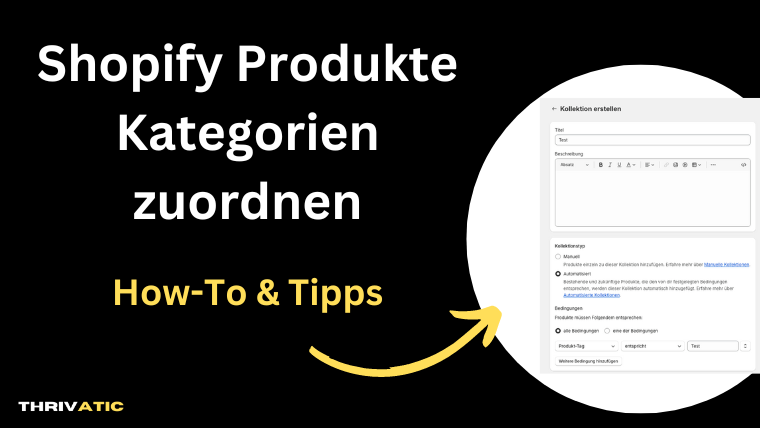
Du möchtest deine Produkte auf deiner Website innerhalb von Kategorien organisieren, damit Kunden leicht finden können, wonach sie suchen.
In diesem Leitfaden werden wir dir zeigen, wie du deine Produkte in Shopify-Kategorien zuordnest, sei es automatisch oder manuell. Wir verstehen, dass du möglicherweise Schwierigkeiten hast, die richtigen Kategorien zu erstellen oder dich zwischen automatisierten und manuellen Optionen zu entscheiden.
Keine Sorge, wir werden dich durch den Prozess führen und dir dabei helfen, deine Shopstruktur und Workflows zu optimieren, damit deine Kunden ein großartiges Einkaufserlebnis haben und du einen geringen Verwaltungsaufwand. Wir zeigen dir, welche Methode für dich am geeignetsten ist und stellen dir kostenlos eine Import-Vorlage zur Verfügung.
Manuelle oder automatische Zuweisung? Unsere Empfehlung für dich
Shopify bietet eine Vielzahl von Methoden zur Kategorienzuweisung an, von denen wir glauben, dass nicht alle in der praktischen Anwendung sinnvoll sind. Daher möchten wir dir bereits an diesem Punkt unsere Empfehlung aussprechen. Zunächst unterscheiden wir zwischen der manuellen und der automatischen Zuweisung.
Manuelle Zuweisung
Die manuelle Zuweisung ist eine gute Option für dich, wenn du nur wenige Produkte und überschaubar viele Kategorien hast – etwa 50 Produkte und maximal 15 Kategorien. Auch dann, wenn du nicht vorhast, viele neue Produkte und Kategorien hinzuzufügen, ist die manuelle Zuweisung eine gute Wahl.
In einer manuellen Kategorie sind nur die Produkte enthalten, die du persönlich auswählst. Deshalb ändert sich der Inhalt dieser Kategorie nur dann, wenn du gezielt neue Produkte hinzufügst oder vorhandene entfernst.
Der Vorteil dieser Methode ist, dass sie unkompliziert und schnell zu handhaben ist, solange du nur eine überschaubare Anzahl von Produkten hast. Wenn diese Situation auf dich zutrifft, zeigen wir dir weiter unten, wie du die manuelle Zuweisung vornehmen kannst.
Automatische Zuweisung
Die automatische Zuweisung ist eine bessere Wahl, wenn du mehr als 50 Produkte und mehr als 15 Kategorien hast oder ein stetiges Wachstum deines Sortiments erwartest. Durch Bedingungen am Produkt kannst du deinen definierten Kategorien die entsprechenden Produkte dynamisch zuordnen, was den manuellen Aufwand nach der einmaligen Konfiguration auf ein Minimum reduziert. Der einzige Nachteil bei der automatischen Zuweisung ist, dass du das zugrunde liegende Konzept verstehen und nach einem Standard vorgehen musst. Hierbei helfen wir dir aber gerne mit unserer Vorlage, welche wir dir kostenlos zur Verfügung stellen. Der große Vorteil ist dann, dass bei einem Import von beispielsweise 300 neuen Produkten die Kategoriezuordnung automatisch anhand vordefinierter Regeln erfolgt.
Empfehlung bei automatischer Zuweisung
Wenn du dich für die automatische Zuweisung entscheidest, empfehlen wir dringend die Verwendung einer konsistenten Tag-Strategie, da du damit langfristig flexibler bist, als mit den anderen Methoden.
In den nächsten Abschnitten werden wir dir unsere Vorgehensweise mit der einheitlichen Tag-Strategie näher erläutern. Die anderen Methoden möchten wir dir natürlich nicht vorenthalten, weshalb wir dir diese ebenfalls im weiteren Verlauf erklären.
Unabhängig von der Zuweisung der Produkte ist es innerhalb deines Shopify-Shops von großer Bedeutung, eine optimale Präsentation der Produkte auf den Kategorieseiten zu gewährleisten. Doch wie kannst du sicherstellen, dass deine Kunden stets die für sie relevantesten Produkte zuerst finden? In dem folgenden Ratgeber zeigen wir dir, wie du deine Shopify Produkte in den Kategorien sortieren solltest.
Empfehlung Thrivatic: Automatische Zuweisung basierend auf Produkt-Tags festlegen
Wir raten dazu, Produkttags zu verwenden, um Produkte umfassend zu kategorisieren. Das bedeutet, dass du alle relevanten Eigenschaften eines Produkts über diese Tags pflegst. Dazu gehören die Marke, Varianteneigenschaften wie Farben, Größen usw., Informationen zur Saisonalität, Zusatzinformationen wie SALE uvm.
Durch die Verwendung von Tags kannst du alle relevanten Informationen, die normalerweise über verschiedene Auswahlkriterien in Shopify gepflegt werden, über eine einzige Bedingung verwalten. Dadurch können diese Tags auch für die automatische Zuweisung genutzt werden. Zum Beispiel kannst du festlegen, dass Produkte, die die Tags „Marke XY“, „Rot“ und „T-Shirt“ erfüllen, einer bestimmten Kategorie zugeordnet werden.
Es ist wichtig zu beachten, dass die ausschließliche Verwendung von Tags den Nachteil hat, dass diese nicht standardisiert sind. Allerdings gibt es einen einfachen Workaround, um dies zu umgehen, den wir in unserer Vorlage bereitgestellt haben. Du findest den Workaround in der folgenden Vorlage: CSV-Vorlage mit Erklärungen gratis herunterladen.
Im nächsten Abschnitt gehen wir zuerst auf die Voraussetzungen ein, um die Tags für die automatische Kategoriezuweisung auch nutzen zu können. Anschließend zeigen wir dir dann, wie du die Tags in den automatischen Kategorien auswählen kannst.
Automatische Zuweisung von Produkten zu Shopify-Kategorien
Voraussetzung: Erstellung einer automatisierten Kategorie
Damit deine Produkte einer Kategorie automatisch zugewiesen werden können, musst du vorab eine automatisierte Kategorie anlegen. Gehe wie folgt vor:
- Navigiere in deiner Shopify-App zu „Produkte“ > „Kollektionen“.
- Wähle „Kollektion erstellen“.
- Gib einen Titel und eine Beschreibung für die Kategorie ein.
- Wähle im Bereich „Kollektionstyp“ die Option „Automatisiert“ aus. Es erscheint der Abschnitt “Bedingungen”. Diesen erläutern wir im weiteren Verlauf, weshalb er zum aktuellen Zeitpunkt noch keine Relevanz hat.
- Wähle aus deinen aktiven Vertriebskanälen im Abschnitt „Vertriebskanäle“ aus, wo deine Kategorie verfügbar sein soll.
- Lade im Abschnitt „Kategoriebild“ ein Bild für die Kategorie hoch.
- Optional: Der Abschnitt „Vorschau des Suchmaschineneintrags“ zeigt an, wie die Kategorie in den Suchergebnissen angezeigt wird. Klicke auf „Bearbeiten“, wenn du diese Informationen bearbeiten möchtest.
- Klicke auf Speichern.
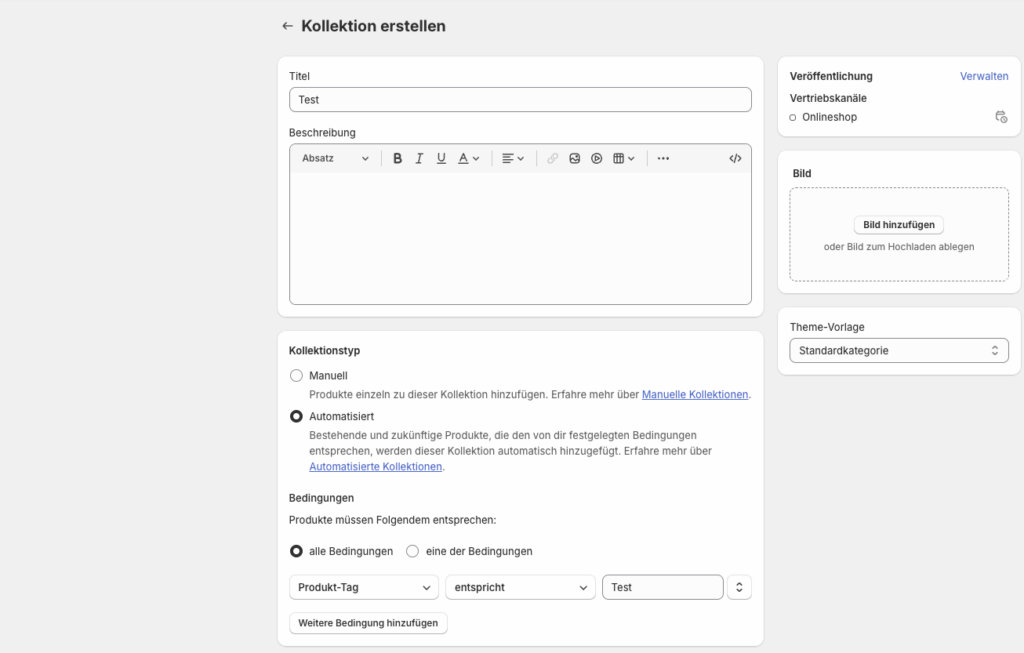
Allgemeiner Prozess: Hinzufügen von Auswahlbedingungen für eine automatisierte Kategorie
Nachdem du eine automatisierte Kategorie erstellt hast, kannst du im Abschnitt „Bedingungen“ eine oder mehrere Bedingungen für diese definieren.
- Wähle in der ersten Dropdown-Liste eine Bedingungsart aus.
- Wähle in der zweiten Dropdown-Liste aus, wie ein Produkt mit der Bedingung übereinstimmen muss, um in der Kategorie aufgenommen zu werden.
- Gib einen Wert für die Bedingung in das dritte Feld ein.
- Wenn du weitere Bedingungen hinzufügen möchtest, klicke auf „Weitere Bedingung hinzufügen“ und wiederhole die Schritte.
- Klicke auf „Speichern“, um passende Produkte hinzuzufügen.
Festlegung der Auswahlbedingungen
Dir stehen verschiedene Bedingungen zur Verfügung, um Produkte automatisiert mit einer Kategorie zu verknüpfen.
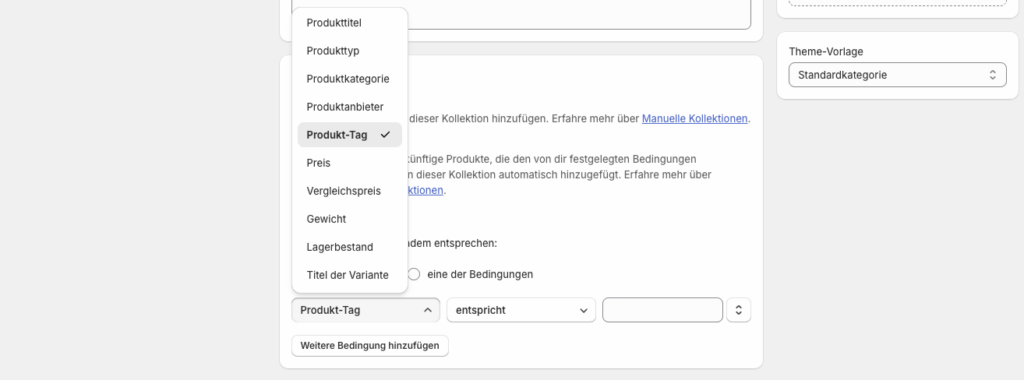
Im weiteren Verlauf gehen wir auf die einzelnen Möglichkeiten ein und zeigen dir auch, welche Bedingung sich für welchen Anwendungsfall anbietet, sodass du die für dich beste Entscheidung treffen kannst.
Optionen für die Übereinstimmung der definierten Bedingung(en)
Du kannst aus den Optionen in der zweiten Dropdown-Liste auswählen, wie das Produkt mit dem Bedingungswert übereinstimmen soll, den du in das dritte Feld eingibst.
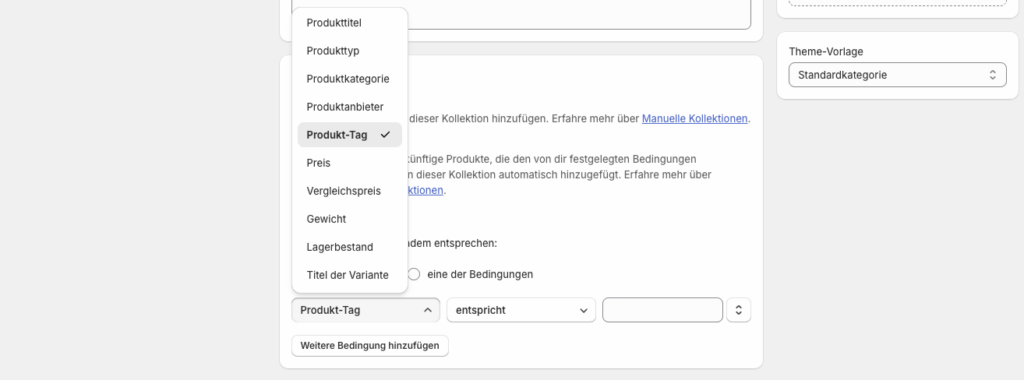
Der eingegebene Text im dritten Feld wird entsprechend den Bedingungseinstellungen mit deinen Produkten verglichen und übereinstimmende Produkte werden in die Kategorie aufgenommen. Dabei wird keine Unterscheidung zwischen Groß- und Kleinschreibung gemacht.
Du kannst aus den folgenden Optionen wählen, um festzulegen, wie ein Produkt mit dem von dir eingegebenen Bedingungswert übereinstimmen muss:
- Entspricht: Ein Produkt muss genau mit dem eingegebenen Wert übereinstimmen.
- Entspricht nicht: Ein Produkt darf nicht mit dem eingegebenen Wert übereinstimmen.
- Beginnt mit: Der Anfang des Produkttitels, -typs oder -anbieters muss mit dem eingegebenen Wert übereinstimmen.
- Endet mit: Das Ende des Produkttitels, -typs oder -anbieters muss mit dem eingegebenen Wert übereinstimmen.
- Enthält: Der Produkttitel, -typ, -Variantentyp oder -anbieter muss den eingegebenen Wert enthalten. Der Wert muss mindestens drei Zeichen lang sein und darf nicht mit Leerzeichen beginnen oder enden
- Enthält nicht: Der Produkttitel, -typ, -Variantentitel oder -anbieter darf den eingegebenen Wert nicht enthalten. Der Wert muss mindestens drei Zeichen lang sein und darf nicht mit Leerzeichen beginnen oder enden.
Bedingungen basierend auf dem Produkttag
Nun hast du die Voraussetzung für die Nutzung der automatischen Kategorien geschaffen, um unsere Tag-Strategie nutzen zu können. In den folgenden Abschnitten zeigen wir dir, wie du diese in Shopify verwenden kannst.
Tag am Produkt hinzufügen
Es ist möglich, ein Tag entweder während des Erstellens oder Bearbeitens von Produkten hinzuzufügen. In dem folgenden Ratgeber zeigen wir dir, wie du Shopify Produkte hinzufügen kannst. Wenn du große Mengen von Produkten gleichzeitig aktualisieren möchtest, steht dir ebenfalls unsere Vorlage zur Verfügung.
So fügst du ein Tag zu einem einzelnen Produkt hinzu:
- Navigiere zur Detailseite des relevanten Produkts.
- Im Abschnitt „Tags“ kannst du den Namen eines Tags eingeben, den du hinzufügen möchtest oder ihn aus der Liste der vorhandenen Tags auswählen. Wenn du einen neuen Tag-Namen eingibst, wird er automatisch für zukünftige Verwendungen in diesem Abschnitt erstellt.
- Klicke auf „Speichern“.
Tags in großen Mengen hinzufügen und entfernen
Du hast die Möglichkeit, Tags über eine Sammelbearbeitung gleichzeitig zu mehreren Produkten hinzuzufügen oder sie zu entfernen.
Folge diesen Schritten:
- Klicke auf „Produkte“.
- Wähle alle betroffenen Produkte aus
- Klicke auf “Sammelbearbeitung”.
- Erweitere die Spalten (oben rechts) um die Spalte “Tags”.
- Füge neue Tags hinzu oder entferne bestehende Tags in der Spalte.
- Klicke anschließend auf „Speichern“.
Produkttag als Bedingung hinzufügen
Du kannst nun auf Basis der definierten Tags eine Bedingung einrichten, um Produkte mit einem bestimmten Produkt-Tag einzubeziehen. Wenn du eine Bedingung für Produkt-Tags verwendest, musst du das genaue Tag als Bedingungswert angeben.
Hier ist ein Beispiel, wie du eine solche Bedingung einrichten kannst, um Produkte auszuwählen, die mit „Marke XY“ getaggt sind:
- Öffne eine automatische Kategorie, welcher du bestimmte Marken-Produkte zuordnen möchtest.
- Wähle in der ersten Dropdown-Liste „Produkt-Tag“ aus.
- Wähle in der zweiten Dropdown-Liste „entspricht“ aus.
- Gib „Marke XY“ ein.
Folgend eine Auflistung der Punkte, die vor der Verwendung von Produkttags wissen solltest:
- Jedem Produkt kannst du bis zu 250 Tags zuweisen.
- Obwohl es möglich ist, Tags mit Sonderzeichen zu erstellen, besteht die Möglichkeit, dass sie nicht korrekt in Suchanfragen oder als Bedingungen in automatisierten Kategorien funktionieren. Daher empfehlen wir, darauf zu verzichten.
- Es ist wichtig zu beachten, dass Tags von Suchmaschinen nicht verwendet werden. Verwende daher keine Tags, um die Suchergebnisse für deinen Online-Shop zu optimieren. Stattdessen solltest du Keywords hinzufügen, wie du unserem SEO Ratgeber entnehmen kannst.
Bedingungen basierend auf der Produktkategorie oder dem Produkttyp
Produktkategorien und Produkttypen dienen dazu, deine Produkte zu kennzeichnen und zu kategorisieren. Es ist jedoch wichtig zu beachten, dass Produktkategorie und Produkttyp nicht synonym verwendet werden können.
Shopify gibt Standardkategorien vor, denen du deine Produkte zuordnen kannst. Diese Kategorien sind nicht konfigurierbar. Diese solltest du, sofern vorhanden, an den Produkten pflegen. Das hat den Vorteil, dass die Produkte der Kategorien auf anderen Plattformen wie z.B. Facebook oder Google, welche für viele Produktgruppen standardisierte Informationen fordern, können durch eine bessere Datenqualität einfacher verkauft werden.
Ein Produkttyp bietet dir dann aber die Möglichkeit, eine spezifische benutzerdefinierte Kategorie zu erstellen, falls du neben den Standardkategorien von Shopify weitere Kategorien benötigst.
Grundsätzlich kannst du in den Produkteinstellungen sowohl die Kategorie als auch den Typ definieren.
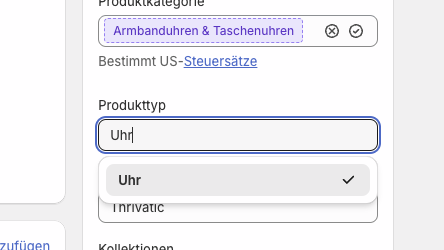
Um eine Bedingung, die auf einer Produktkategorie basiert, einzurichten, wähle einfach die gewünschte Kategorie aus der Dropdown-Liste aus.
Hier ist ein Beispiel, wie du eine Bedingung einrichten kannst, um Produkte aus der Produktkategorie „Uhren“ auszuwählen:
- Wähle “Produktkategorie” aus der ersten Dropdown-Liste.
- Wähle “entspricht” aus der zweiten Dropdown-Liste.
- Auswählen oder eingeben: “Uhren”
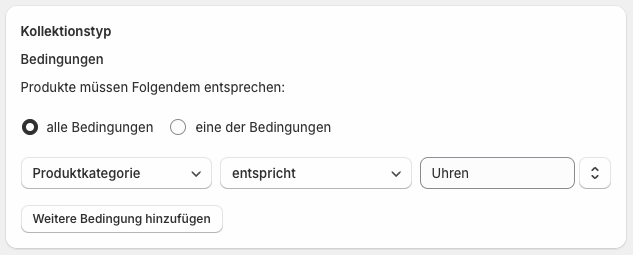
Folgend ein Beispiel, wie du eine Bedingung einrichten kannst, um Produkte mit dem Typ auszuwählen:
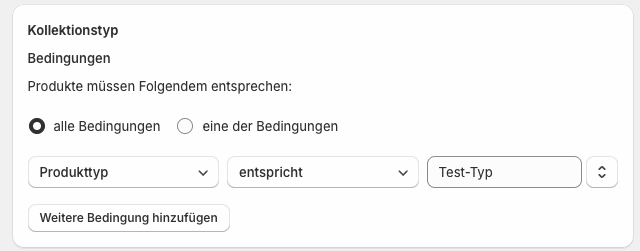
Bedingungen basierend auf dem Produktanbieter
Diese Variante bietet sich an, wenn du z.B. Markenseiten erstellst, die unabhängig von der Produktart alle Produkte eines Anbieters enthalten.
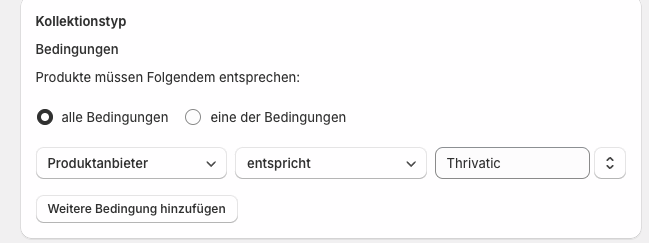
Bedingungen basierend auf dem Preis oder Vergleichspreis
Wenn du deine Zielgruppe hinsichtlich ihrer Preissensibilität genau kennst, kannst du diese Bedingungen dazu nutzen.
Beispielsweise kannst du den Vergleichspreis dazu nutzen, um Kunden anzusprechen, die gezielt auf der Suche nach stark rabattierten Produkten sind. Kunden, die grundsätzlich nach günstigeren Produkten suchen, kannst du z.B. Kategorien zur Verfügung stellen, die nur Produkte aus dem untersten Preissegment enthalten. Gleiches gilt auch für Zielgruppen, die nach hochpreisigen Produkten suchen. Ebenfalls kannst du die Bedingungen dazu nutzen, um eine Sale-Kategorie dynamisch mit Produkten zu füllen.
Bedingungen basierend auf dem Lagerbestand
Diese Bedingung könnte sehr interessant für dich sein, wenn du z.B. Produkte mit hohem Lagerbestand spezifisch bewerben möchtest, sodass du einen höheren Abverkauf erzielst und freie Lagerfläche schaffst.
Umgekehrt kannst du diese Variante dazu nutzen, um z.B. Produkte zu platzieren, welche nur noch in geringer Stückzahl vorhanden sind und auch nicht mehr auf Lager sein werden – durch die Knappheit entscheiden sich deine Kunden möglicherweise schneller zum Kauf.
Verwenden mehrerer Auswahlbedingungen
Es besteht auch die Möglichkeit, mehr als eine Bedingung festzulegen, um zu steuern, welche Produkte in einer Kategorie enthalten sind. Du kannst entscheiden, ob Produkte alle Bedingungen erfüllen müssen, um in die Kategorie aufgenommen zu werden oder ob eine beliebige Bedingung genügt.
An dieser Stelle möchten wir nochmal auf unsere Tag-Strategie verweisen, mit welcher du insbesondere beim Verwenden mehrerer Bedingungen deutlich flexibler bist, da du hier alle Informationen innerhalb einer Bedingung pflegst und du variabel entscheiden kannst, welche Kriterien erfüllt werden müssen, um dynamisch in die Kategorie einzulaufen. Du oder deine Mitarbeiter müssen nicht mehr darüber nachdenken, welche Information innerhalb welcher Bedingung gepflegt wurde, da alle Informationen zum Produkt konsistent über die Tags gepflegt werden.
Dennoch: Angenommen, du definierst die folgenden zwei Bedingungen für eine automatisierte Kategorie:
- Die Produkt-Kategorie ist „Uhren“.
- Der Preis liegt über 150 Euro.
Wenn du alle Bedingungen auswählst, werden Produkte nur dann in die Kategorie aufgenommen, wenn sie aus der Kategorie „Uhren“ stammen und einen Preis von 150 Euro oder mehr haben. Produkte müssen beide Bedingungen erfüllen, um in die Kategorie aufgenommen zu werden.
Wenn du hingegen eine beliebige Bedingung auswählst, werden Produkte aufgenommen, die entweder aus der Kategorie “Uhren” sind oder einen Preis von 150 Euro oder mehr haben. Es genügt, dass Produkte eine der Bedingungen erfüllen, um in die Kategorie aufgenommen zu werden.
Mehrere Bedingungen festlegen, um einen Bereich zu definieren
Möchtest du beispielsweise Produkte mit einem Preis innerhalb eines bestimmten Bereichs aufnehmen, erfordert dies das Festlegen mehrerer Bedingungen. Dabei wird das untere Ende des Bereichs in einer Bedingung und das obere Ende des Bereichs in einer anderen Bedingung definiert. Um nur die Produkte aufzunehmen, die in den definierten Bereich fallen, müssen alle Bedingungen erfüllt sein.
Beispiel: Um eine Kategorie einzurichten, die Produkte im Preisbereich von 20 bis 50 Euro enthält, würdest du die folgenden zwei Bedingungen festlegen:
- Produktpreis ist größer als 19,99 Euro.
- Produktpreis ist weniger als 50,01 Euro.
Produkte Shopify-Kategorien manuell zuweisen
Eine manuelle Kategorie enthält ausschließlich die Produkte, die du einzeln auswählst. Daher bleiben die Produkte in dieser Kategorie immer gleich, es sei denn, du fügst gezielt neue Produkte hinzu oder entfernst bestehende.
Grundsätzlich empfehlen wir die Verwendung von automatisierten Kategorien, da bei diesen der manuelle Aufwand nach erstmaliger Konfiguration deutlich geringer ist. Zusätzlich ist die Fehlerquote bei manuellen Zuweisungen höher als bei der automatischen Variante.
Insbesondere wenn du neue Produkte anlegst und vergisst diese entsprechend einer Kategorie zuzuweisen, wird diese in deinem Shop nicht ausgespielt. Baust du dir einen Workflow, der da lautet, dass du bei jedem Produkt standardmäßig z.B. die Bedingung Produkttyp pflegst, so werden die Produkte automatisch in den zugeordneten Kategorien ausgespielt.
Die manuelle Produkt-Zuweisung bietet daher in den wenigsten Fällen einen Mehrwert. Selbst wenn man nur eine Handvoll von Produkten einer spezifischen Kategorie zuweisen möchte, z.B. bei Sonderangebote, könnte man diese Produkte mittels Typisierung einer automatischen Kategorie zuweisen.
Leider kannst du einer manuellen Kategorie auch keine Produktvarianten hinzufügen.
Solltest du diese Methode dennoch in Erwägung ziehen, können wir dir, ergänzend zu den folgenden Informationen, das Video von Shopify ans Herz legen.
Warnung: Eine automatisierte Kategorie kann auch nicht in eine manuelle Kategorie umgewandelt werden. Stattdessen musst du eine neue manuelle Kategorie erstellen und dann die gewünschten Produkte hinzufügen.
Solltest du diese Änderung vornehmen wollen, kannst du wie folgt vorgehen:
- Füge allen Produkten in deiner manuellen Kategorie ein Tag hinzu.
- Erstelle eine neue automatisierte Kategorie und definiere das hinzugefügte Tag als Bedingung.
- Nachdem du die automatisierte Kategorie eingerichtet hast, kannst du die ursprüngliche manuelle Kategorie löschen.
Produkte zu einer manuellen Kategorie hinzufügen
- Navigiere in deiner Shopify-App zu „Produkte“ > „Kollektionen“.
- Wähle den Namen der Kategorie aus, der du Produkte hinzufügen möchtest.
- Durchsuche den Abschnitt „Produkte“ nach den gewünschten Artikeln oder klicke auf „Durchsuchen“ und füge dann die gewünschten Produkte der Kategorie hinzu.
Du kannst ein Produkt auch über die Detailseite eines Produkts zu einer oder mehreren vorhandenen manuellen Kategorien hinzufügen.
- Navigiere im Shopify-Adminbereich zu „Produkte“.
- Wähle das Produkt aus, das du einer Kategorie zuordnen möchtest.
- Im Bereich „Kollektionen“ kannst du eine oder mehrere vorhandene Kategorien auswählen.
- Klicke auf „Speichern“, um das Produkt allen ausgewählten Kategorien hinzuzufügen.
Produkte aus einer manuellen Kategorie entfernen
- Navigiere in deiner Shopify-App zu „Produkte“ > „Kollektionen“.
- Wähle die Kategorie aus, die du aktualisieren möchtest.
- Im Abschnitt „Produkte“ klicke auf das „x“ neben jedem Produkt, das du aus dieser Kategorie entfernen möchtest. Dadurch wird das Produkt nicht aus Shopify gelöscht.