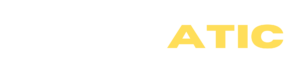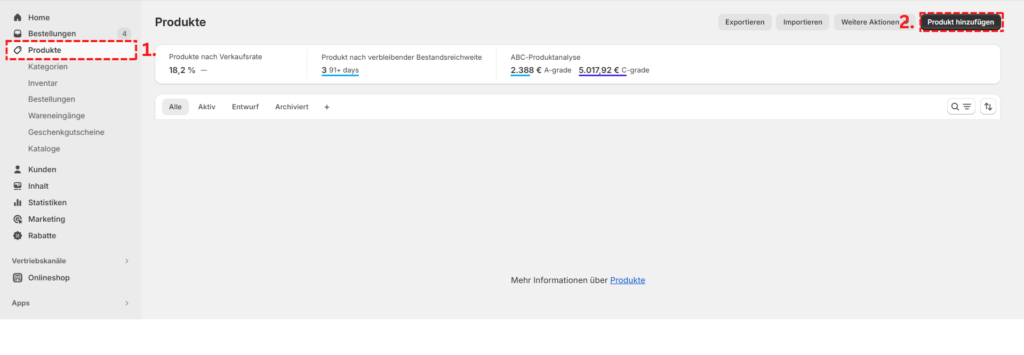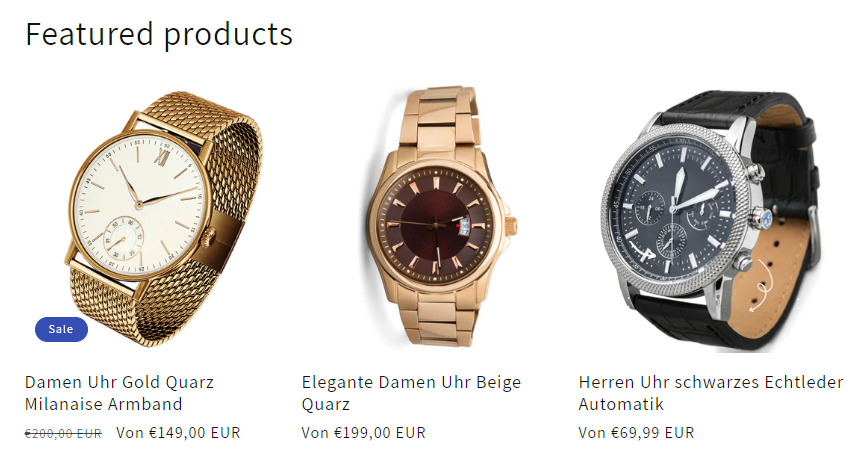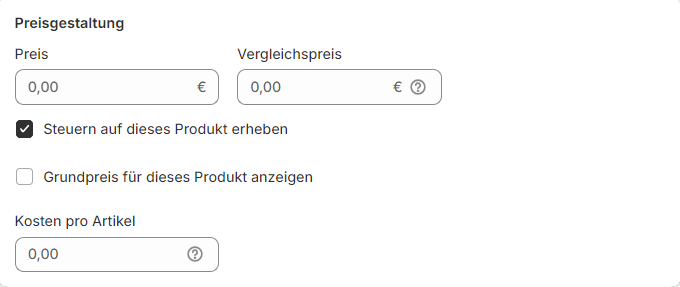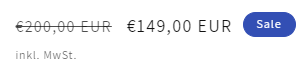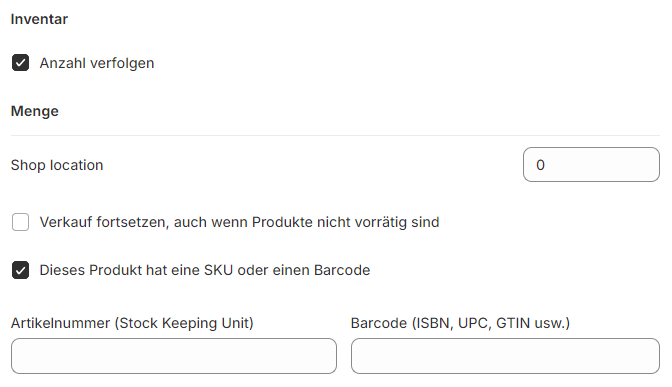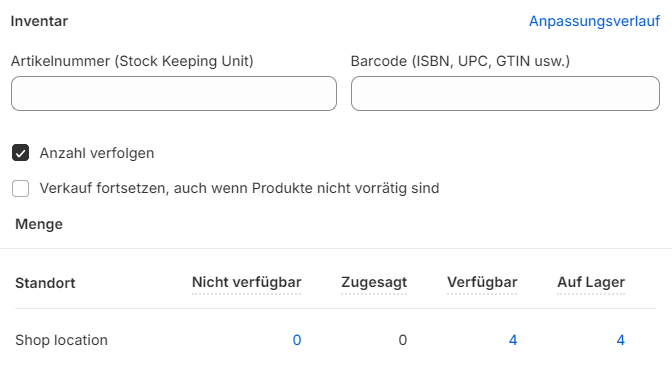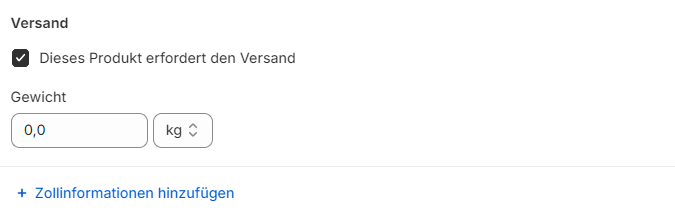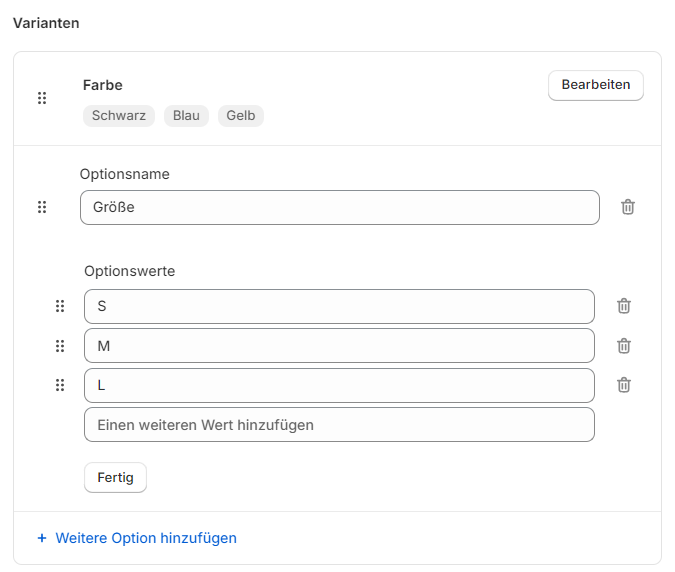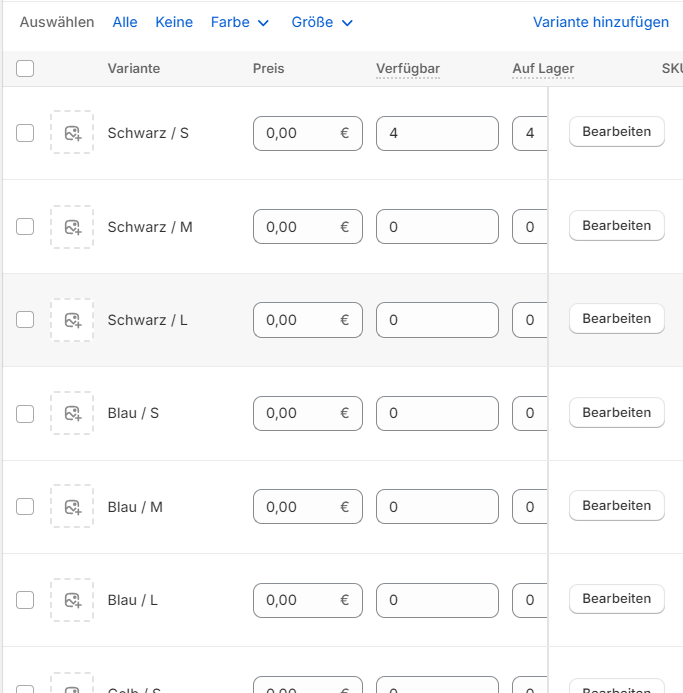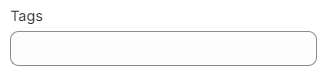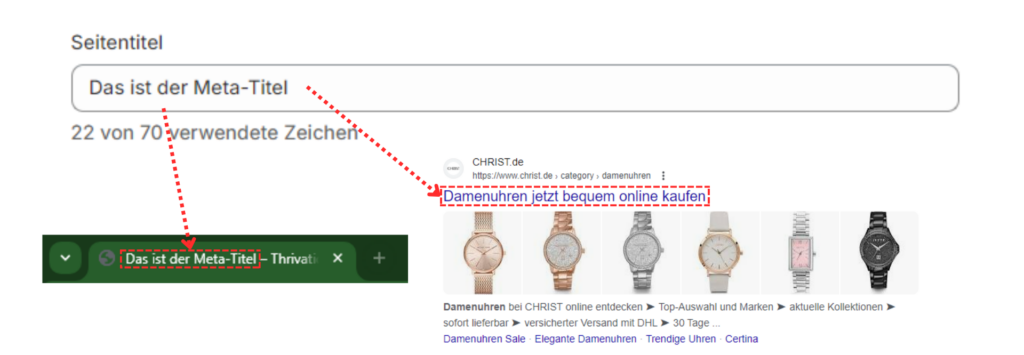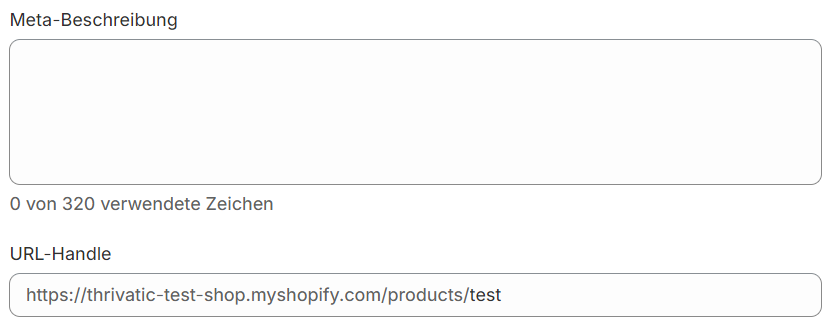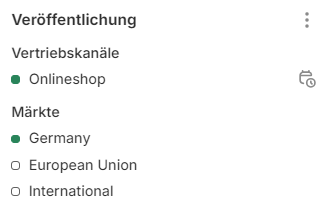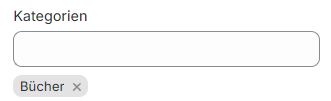Produkte hinzufügen bei Shopify - Schritt für Schritt Anleitung

In Shopify kannst du über 3 Wege deine Produkte hinzufügen. Entweder durch die klassische Produktpflege, durch einen CSV-Import oder durch eine Migration aus einem anderen System.
Für eine optimale Produktpflege solltest du deine Zielgruppe bestens kennen und verstehen.
Für den Anfang ist die Basispflege ausreichend. Sei dir nur bewusst, dass die Optimierung der Artikel ein fortlaufender Prozess ist und zwischen Erfolg und Misserfolg entscheiden kann.
→ Checkliste gratis herunterladen
Dir stehen mehrere Möglichkeiten zur Verfügung, wie du in Shopify Produkte hinzufügen kannst. Neben der klassischen Produktpflege in Shopify stehen dir noch der CSV-Import und eine Migration aus anderen Systemen zur Verfügung.
In diesem Beitrag zeige ich dir, wie du Produkte manuell in Shopify hinzufügst und worauf es wirklich ankommt. Eines sei gesagt: Produktpflege und gute Produktpflege sind zwei unterschiedliche Welten. Hier bekommst du geballte Agenturerfahrung.
Du brauchst Hilfe beim Import oder der Pflege? Gerne stehe ich dir in einem unverbindlichen und kostenfreien Erstgespräch zur Verfügung.
So fügst du ein Produkt in Shopify hinzu
- Logge dich in deinem Shopify-Backend ein.
- In der linken Sidebar findest du den Menüpunkt „Produkte„.
- Nachdem du auf Produkte geklickt hast, erscheint oben rechts die Schaltfläche „Produkt hinzufügen„.
Die 4 wichtigsten Informationen am Produkt
Der Produktname, die Produktbeschreibung, das Produktbild und der Preis sind die 4 wichtigsten Informationen an einem Produkt. Diesen 4 Produktinformationen widmen wir besondere Aufmerksamkeit.
Wähle den richtigen Produktnamen
Der Produktname ist das Aushängeschild. Nicht nur auf der Artikeldetailseite, sondern auch in der Kategorie, in Google Shopping und in den privaten Chats, wenn der Link zum Produkt geteilt wird.
Folgende Grundregeln solltest du hierbei beachten.
- Genug Aussagekraft.
- Länge beachten.
- Wichtige Artikelmerkmale einbauen.
Der 1. und der 3. Punkt hängen miteinander zusammen. Wenn du deine Zielgruppe gut kennst, dann weißt du, nach welchen Merkmalen verglichen wird und wie eine Kaufentscheidung getroffen wird. Du kannst in deinen Titel ein oder maximal zwei wichtige Merkmale einbauen, die in besonderem Maße für das Produkt sprechen.
Wenn du noch weiter gehen möchtest, kannst du eine Keyword-Recherche heranziehen und die Benennung deiner Produkte auch auf dieser Grundlage aufbauen.
Wenn du die eine oder andere Eigenschaft zum Produkttitel hinzufügst, kann dieser schnell zu lang werden.
Google empfiehlt, Produktnamen nicht länger als 70 Zeichen werden zu lassen.
“Daunen Winterjacke adidas in dunkelblau” sind 39 Zeichen.
Leichtes Spiel also unter 70 Zeichen zu bleiben. Nach der Produktpflege empfehle ich dir, alle Kategorien durchzusehen und das Gesamtbild zu prüfen. Dir sollte direkt ins Auge fallen, wenn ein Produktname zu lang ist.
Produktbeschreibung optimal pflegen
Wenn der Titel und das Bild den Klick auf das Produkt verkaufen, dann macht die Produktbeschreibung genau dort weiter. Die Beschreibung dient dazu, der interessierten Person die Bestätigung zu liefern, die sie braucht, um eine Kaufentscheidung treffen zu können.
Der Kaufentscheidungsprozess weicht je nach Produkt ab. Mode muss ein Gefühl und eine Identität durch gute Bilder vermitteln. Bei Notebooks sind harte Fakten über die Hardware relevant. Anleitungen, Erklärungen und Kompatibilitäts-Hinweise sind bei anderen erklärungsbedürftigen Produkten notwendig.
Folgende Informationen können dir dabei helfen eine gute Produktbeschreibung zu verfassen:
- Versuche herauszufinden, welche Kaufkriterien pro Produktsegment relevant sind. Entscheidet der Geschäftsmann beim Kauf eines neuen Notebooks nach der Grafikkarte oder nach dem Office-Paket oder vielleicht nach der Marke als Prestige bei Kundenterminen?
- Frage dich, welche Informationen zum Produkt für dich selbstverständlich sind, aber für Laien unbekannt. Manchmal müssen Informationen am Produkt kommuniziert werden, die für dich selbstverständlich sind.
- Fasse die Informationen zusammen, strukturiere sie nach Wichtigkeit und hinterlege sie im Frontend von Wichtig (oben) nach nicht so Wichtig (unten).
- Präsentiere diese Kriterien zielgruppengerecht auf der Artikeldetailseite (Meta Fields können dir dabei helfen – siehe weiter unten).
Perfektes Produktbild
Deine Produktbilder sollten professionell geschossen und bearbeitet werden, damit sie einen guten ersten Eindruck hinterlassen.
Als erstes Bild, sollte das Produkt in Gänze, ohne Accessoires und vor einem weißen Hintergrund präsentiert werden.
Überlege dir, wie du das Produkt noch in Szene setzen kannst, um der interessierten Person ein Gefühl zu vermitteln, wie es ist, mit diesem Produkt zu interagieren.
Bei Mode sollten die Produkte getragen werden. Bei funktionalen Produkten, sollten die Produkte im Einsatz gezeigt werden. Wenn du Variantenartikel hast, brauchst du für jede Variante ein Bild (Ausnahmen wie Größen bestätigen die Regel).
Ab dem zweiten Bild kannst du Bildhintergründe verwenden oder das Produkt mit Textelementen beschreiben. Der größte Nachteil im Onlinegeschäft ist, dass Produkte nicht in die Hand genommen und ausprobiert werden können. Die Aufgabe von guten Bildern ist es, diesen Nachteil bestmöglich zu kompensieren.
Die Bilder sollten groß genug sein. Google empfiehlt für Google Shopping Anzeigen eine Bildgröße von mindestens 800×800 px. Wenn möglich, sollten deine Bilder in einem 1×1 oder einem 1,91×1-Format sein. Wenn du dich für eine Abmessung entschieden hast, solltest du dieser treu bleiben, damit das Gesamtbild des Shops einheitlich ist.
Komprimierung von Bildern erledigt das CDN von Shopify von Haus aus.
Gültige Formate, die du hochladen kannst sind
- PNG
- JP(E)G
- WebP
- PSD
- TIFF
- BMP
- GIF
- SVG
- HEIC
Empfohlen von Shopify wird PNG und JPEG. Google empfiehlt hingegen die Verwendung von WebP.
Preis hinterlegen
Im Feld Preis hinterlegst du den Produktpreis. Da gibt es nicht viel mehr zu sagen.
Das Feld Vergleichspreis gibt den neuen Preis an, mit dem der alte Preis in Vergleich gezogen werden soll. Diesen gibst du nur an, wenn du den Produktpreis für eine bestimmte Zeit reduzieren möchtest. Wenn du den Vergleichspreis auf z.B. 200,00 € setzt und den Preis auf 149,00 €, ergibt es folgendes Bild:
Der Grundpreis ist der Preis pro Maßeinheit (z.B. pro Kilogramm, pro Liter), der es ermöglicht, Produkte unterschiedlicher Größe oder Menge direkt miteinander zu vergleichen.
Bei einigen Produkten ist die Angabe des Grundpreises gesetzlich vorgeschrieben. Mehr Informationen dazu findest du beim Händlerbund und im §4 PAngV.
Mit dem Einkaufspreis am Produkt kannst du in Shopify dir einen rudimentären Deckungsbeitrag ausrechnen. Zwar hast du in Shopify nicht alle variablen Kosten, kannst jedoch mit einem Export der Daten und Verarbeitung weiterer betriebswirtschaftlicher Kennzahlen schneller an den tatsächlichen Gewinn gelangen.
Auf der Artikeldetailseite kannst du am Produkt nur einstellen, ob du auf das Produkt Steuern erheben möchtest oder nicht. Im Standard sind 19% Steuern eingestellt. Wenn du einen verminderten Steuersatz für einige Produkte einstellen möchtest, musst du dafür in die Steuereinstellungen deines Shops gehen und eine Produktüberschreibung durchführen. Eine Anleitung dazu findest du in unserem Ratgeber zu Steuereinstellungen in Shopify.
Inventar und Versand richtig hinterlegen
Ein kurzer Vorschub, bevor wir in die Konfiguration gehen. Die Einstellungen zum Versand führst du in den allgemeinen Shopify-Einstellungen durch. Weiterführende Informationen findest du in unserem Ratgeber zu Versandeinstellungen.
Beim Thema Inventar kannst du Drittsysteme anbinden, in denen du deinen Lagerbestand verwaltest. Wenn du BillBee, JTL oder ein anderes führendes Lagersystem im Einsatz hast und Hilfe bei der Konfiguration brauchst, können wir dir hierbei helfen.
Inventar konfigurieren
Wenn du das erste Mal die Inventar-Einstellungen eines Produkts machst, sieht der Bereich wie folgt aus:
Nur wenn du den Lagerbestand verfolgst, hakst du „Anzahl verfolgen“ an und hinterlegst an allen Lagern den entsprechenden Bestand. In unserem Beispiel haben wir nur ein Lager mit dem Namen “Shop location”. Wenn wir in unserem Lager 4 Produkte liegen haben, geben wir diese Zahl an.
Wenn du Überverkäufe erlauben möchtest, kannst du die Option “Verkauf fortsetzen, auch wenn Produkte nicht vorrätig sind” aktivieren. Diese Option ist in folgenden Situationen sinnvoll:
- Du kannst Produkte im Voraus bestellen, bevor sie verfügbar sind.
- Bald erhältst du eine Lieferung und möchtest den Verkauf vor dem Eintreffen fortsetzen.
- Du planst, zuerst zu verkaufen und dann die Artikel zu bestellen.
- Du überwachst nicht den tatsächlichen Lagerbestand in Shopify.
Um den Lagerbestand verfolgen zu können, benötigst du einen Identifikator. Mit Hilfe einer SKU oder einem Barcode kannst du deine Produkte zwischen unterschiedlichen Systemen wie BillBee verknüpfen. Außerdem hilft dir die SKU in Google Shopping deine Shopping-Kampagnen zu optimieren und Google ein besseres Verständnis deines Produktportfolios zu geben.
Sobald du dein Produkt angelegt hast, verändert sich die Inventar-Ansicht geringfügig und sieht dann wie folgt aus:
Unter “Anpassungsverlauf” siehst du die Historie der Bestandszunahme und -abnahme. Wenn du in Shopify einen Wareneingang verbuchen oder eine Korrektur des Lagerbestandes durchführen möchtest, kannst du auf die jeweilige Zahl klicken und eine Anpassung durchführen.
Versand konfigurieren
Bei physischen Produkten aktivierst du immer die Einstellung “Dieses Produkt erfordert den Versand”. Detaillierte Versandeinstellungen machst du an einer anderen Stelle. Zur Versandkonfiguration in Shopify haben wir ebenfalls schon einen Ratgeber geschrieben.
Das Gewicht am Produkt kann für Versandregeln genutzt oder an eine Versandsoftware wie Sendcloud gesendet werden, um die Versandkosten für eine Bestellung zu berechnen.
Produktvarianten in Shopify
Um Varianten eines Produkts zu pflegen, hinterlegt du zuerst die Variantenausprägungen wie zum Beispiel Farbe, Größe, Form usw.
Nachdem du die Variantenausprägungen hinterlegt hast, kannst du für jede Variante diverse weitere Informationen hinterlegen wie den Preis, Lagerbestand, die SKU und den Barcode. Einige Informationen, wie der Streichpreis, sind in der Übersicht nicht zu sehen. Hierfür musst du zuerst das Produkt speichern und anschließend in der Variantenübersicht bei der einzelnen Variante auf “Bearbeiten” klicken.
Im Shopify-Standard wird nur der Eltern-Artikel in einer Kategorie angezeigt. Die Kindartikel sind dann nur auf der Artikeldetailseite auswählbar. In einigen Fällen kann es sinnvoll sein, dass alle Varianten in einer Kategorie angezeigt werden. So kannst du auch die einzelnen Varianten mit Bildern deiner interessierten Zielgruppe präsentieren und so die Wahrscheinlichkeit eines Klicks erhöhen und das Angebot in deinem Shop visuell erweitern. Um einzelne Varianten in einer Kategorie “aufzufächern”, kannst du folgendes Plugin verwenden: Varianten in Kategorien
Wofür Tags an Produkten gut sind
Auf der rechten Seite findest du unter dem Punkt “Produktorganisation” den Unterpunkt “Tags”.
Tags können auf unterschiedlichen Ebenen im Shop gepflegt und eingesetzt werden. Du kannst zum Beispiel Tags auch an Bestellungen, an Kunden oder Blogbeiträgen hinterlegen. Tags helfen dir dabei, deinen Shop zu organisieren.
Deine Besucher sehen die Tags im Frontend nicht. Sie können von dir aber genutzt werden, um zum Beispiel:
- automatisierte Kategorien zu erstellen
- Filter in Kategorien zur Verfügung zu stellen
- die interne Shop-Suche zu optimieren, indem Synonyme des Produkts eingetragen werden
Wie du mit Meta-Fields dynamische Produktseiten bauen kannst
Ich werde auf die Meta-Fields hier nicht weiter eingehen, da das Thema eines eigenen Ratgebers bedarf. Eine ausführliche Beschreibung, wie du deine Produktdetailseite aufs nächste Level heben kannst, erfährst du in dem Ratgeber Metafields in Shopify.
SEO Einstellungen - Meta Titel & Meta Description richtig pflegen
Im Standard sind die SEO Einstellungen sehr beschränkt. Wir können lediglich den Meta-Title, die Meta-Description und die URL hinterlegen.
Der Titel wird an zwei unterschiedlichen Stellen präsentiert. Zum Einen im Browser-Tab und zum Anderen in den Suchergebnissen der Suchmaschine.
Neben der H1 ist der Meta-Title eines der wichtigsten Elemente für gute organische Rankings. Als Basis für diese Optimierung wird eine Keyword-Recherche und Keyword-Analyse benötigt. Gerne unterstützen wir dich bei diesem Prozess.
Wenn du diese Aufgabe selbst übernehmen möchtest, hilft dir unser detaillierter SEO-Ratgeber dabei.
Die Meta-Beschreibung wird lediglich in den Suchergebnissen angezeigt.
Der URL-Handle ist dazu da, das letzte Verzeichnis in einer URL zu bestimmen. Im Standard wird einfach der Produkttitel genommen. In unserem Beispiel ist es hier der Produkttitel “Test”.
Zwischen der Domain und dem Produkttitel steht immer das Verzeichnis “/products/”. Dieses Verzeichnis ist von Shopify vorgegeben und kann nicht geändert werden. Dieses Verzeichnis ermöglicht uns aber eine einfache Klassifizierung von Produktseiten später im Tracking und in der Auswertung, sodass wir diese einheitliche Struktur begrüßen.
Hilfreiche Tipps und weiterführende Informationen würden hier den Rahmen sprengen, sodass ich dich auch hier auf unseren SEO-Ratgeber verweisen möchte.
Wir gehen Live! So veröffentlichst du dein Produkt
Um dein Produkt erfolgreich zu launchen, musst du auf ein paar Dinge achten.
- Produkt muss aktiv sein.
- Produkt muss den entsprechenden Vertriebskanälen zugewiesen werden.
- Produkt muss einer Kategorie zugewiesen werden.
Produkt muss aktiv sein
Wenn du ein Produkt erstellst und es anschließend speicherst, sollte es im Normalfall auf “Aktiv” gestellt sein. Wenn du es jedoch vorher zu Testzwecken auf “Entwurf” gestellt hast, wäre hier eine Änderung auf “Aktiv” notwendig.
Im Tagesgeschäft kann das schnell übersehen werden, daher hier der Tipp auf den Status des Produkts zu achten.
Produkt muss den entsprechenden Vertriebskanälen zugewiesen werden
Das Backend von Shopify ermöglicht es dir, deine Produkte auch auf anderen Plattformen zu veröffentlichen. Jede Plattform, die Storefront von Shopify ebenso, wird als Vertriebskanal bezeichnet. Um dein Produkt in der Storefront auch zu sehen, musst du dieses dem Shopify-Vertriebskanal zuweisen.
Produkt muss einer Kategorie zugewiesen werden.
Zu guter Letzt muss das Produkt auch einer Kategorie zugewiesen werden, damit es im Frontend in der jeweiligen Kategorie auch angezeigt wird.
Du hast zwei Möglichkeiten, dein Produkt einer oder mehrerer Kategorien zuzuweisen. Die erste Möglichkeit ist, dass du es im Backend statisch pflegst.
Der Vorteil dieser Pflegeart ist, dass sie schnell und unkompliziert verläuft. Der Nachteil ist jedoch, dass es statisch ist und bei einer hohen Anzahl an Produkten und Kategorien unübersichtlich wird.
Die zweite Möglichkeit besteht darin, durch Tags an Produkten und Filter an Kategorien die Zuweisung durch Regel zu automatisieren. Diese Pflegeart bedarf initial mehr Aufwand, hat dann aber hinten raus eine schnellere Produktpflege zufolge.
In einem speziellen Ratgeber zum Thema “Shopify Produkte Kategorien zuordnen” erklären wir dir im Detail die Best-Practices und mögliche Fallstricke.