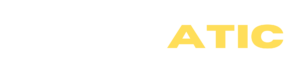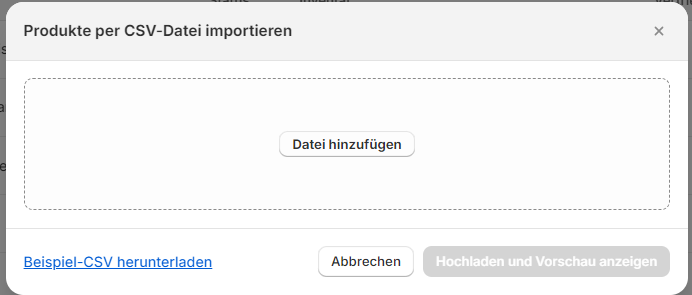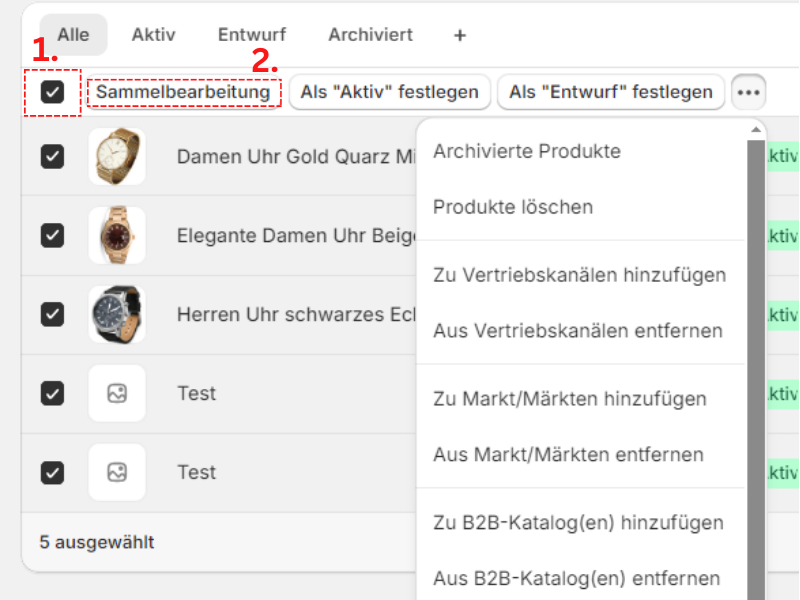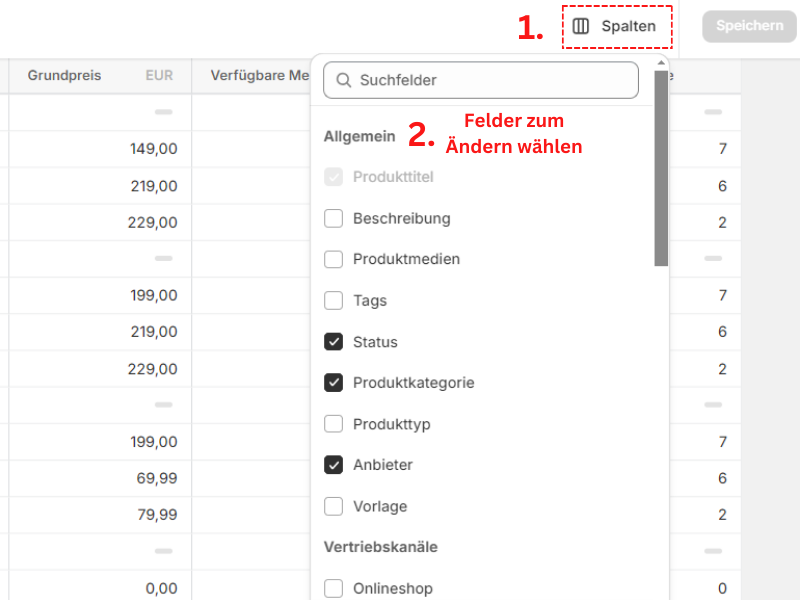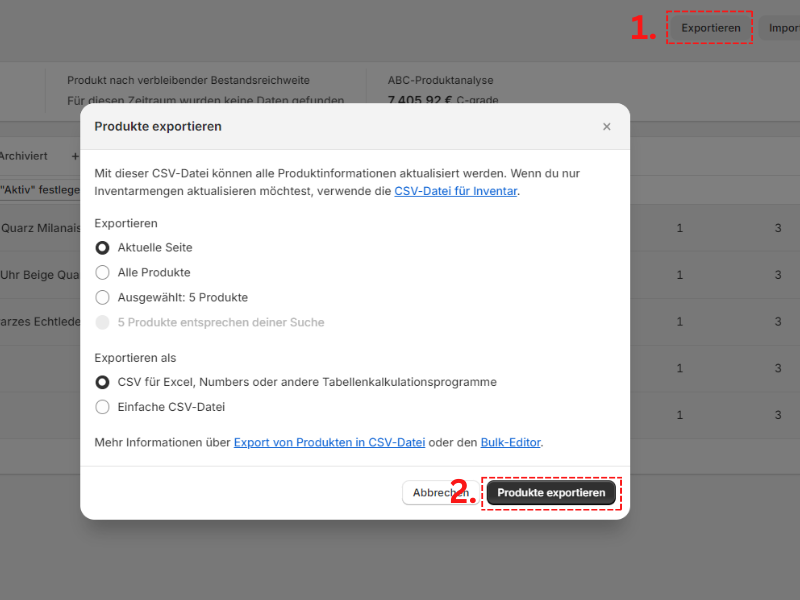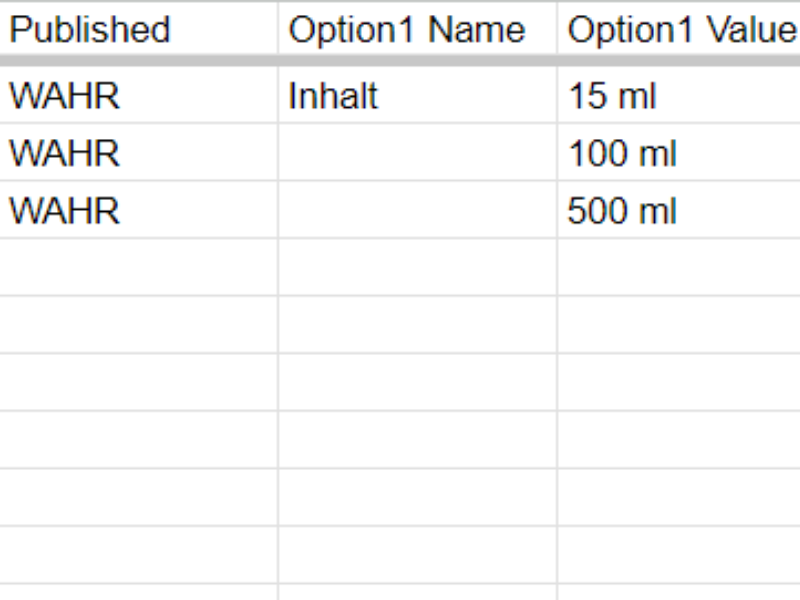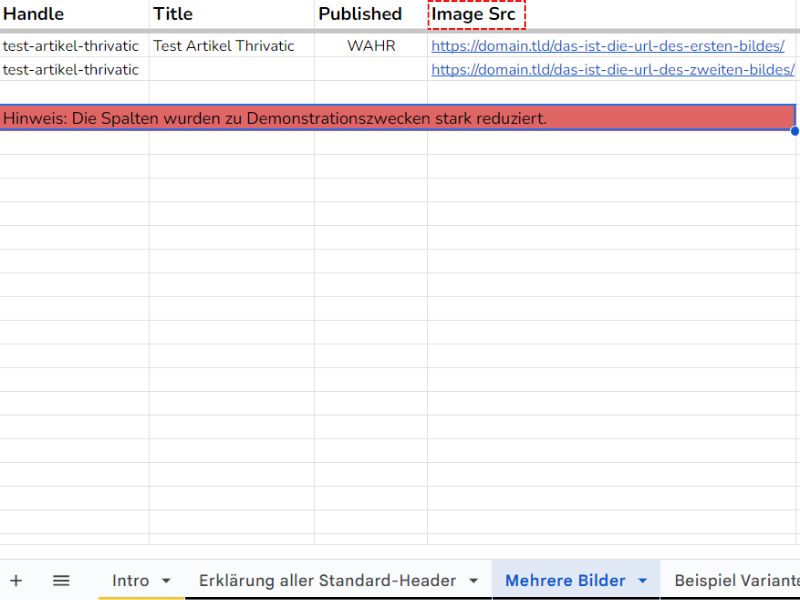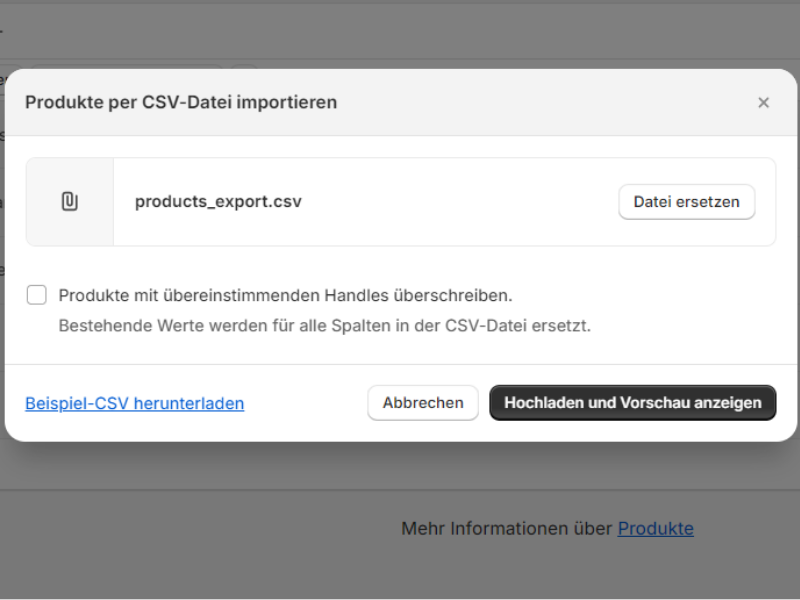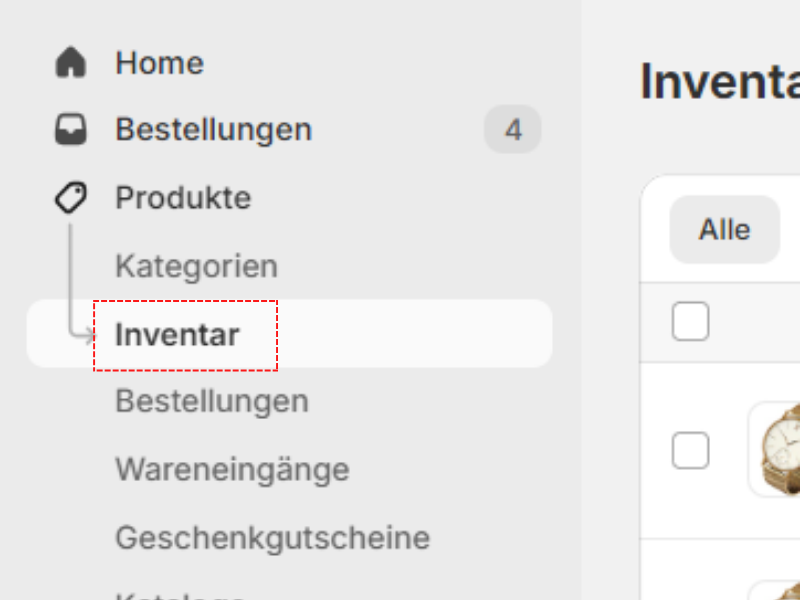CSV importieren bei Shopify - so gelingt ein reibungsloser Import
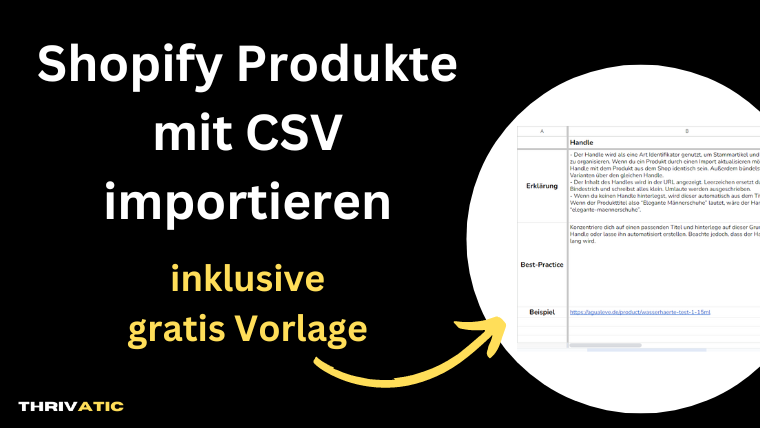
Der CSV-Import von Shopify kann dir helfen eine Vielzahl von Produkten schnell in den Shop zu hinterlegen.
Du kannst pro Produkt mehrere Bilder hochladen und die Reihenfolge bestimmen. Bilder müssen jedoch irgendwo bereits gehostet sein, damit Shopify auf diese zugreifen und herunterladen kann.
Der Schlüssel eines reibungslosen Ablaufs ist das Verständnis, wie die Logik eines CSV-Imports aufgebaut ist und welche Auswirkungen die einzelnen Felder haben.
Du kannst eine Vielzahl von Produkten mit Hilfe eines CSV-Imports schnell nach Shopify importieren. Diese Methode ist besonders geeignet für Händler, die viele Produkte anbieten und diese in einem anderen System bereits gepflegt haben.
Wenn du nur wenige Produkte anbietest, empfiehlt sich die manuelle Produktpflege über das Shopify-Backend. Erfahrungsgemäß bist du bei etwa 30 Produkten mit der manuellen Pflege schneller durch, als wenn du sie über eine CSV importierst.
Wir zeigen dir in diesem Beitrag, wie du deine CSV-Datei vorbereitest, richtig pflegst und importierst. Folgende 3 Schritte sind hierzu notwendig:
- Vorlage einer CSV-Import Tabelle erhalten
- Tabelle ausfüllen
- Tabelle importieren & Ergebnisse prüfen
Wichtiges Grundwissen, bevor du startest
Je nachdem, wie dein Shopify-Setup aussieht, sind unterschiedliche Informationen für dich bei einem Import relevant. Daher haben wir das Grundwissen für dich in drei Segmente unterteilt.
Du importierst Produkte in einen leeren Shop
Wenn du in einen neuen Shop Produkte importierst, brauchst du vorher nicht viel zu beachten. Folge hier einfach dem Prozess weiter unten im Beitrag und probiere den Import aus. Wenn er nicht so glückt, wie du es dir vorgestellt hast, kannst du alle Produkte löschen und einen neuen Versuch starten.
Führe den Import so lange durch, bis du mit dem Ergebnis zufrieden bist. Sobald du Produkte im Shop hast und mit einem CSV-Import nur noch Aktualisierungen vornehmen möchtest, solltest du den nächsten Absatz beachten, um keine Pflegearbeit zu verlieren.
Du importierst Produkte in einen leeren Shop
Du hast bereits Produkte in Shopify und möchtest sie mit einem CSV-Import mit weiteren Informationen anreichern?
In diesem Fall können wir dir folgende Best Practices ans Herz legen.
- Erstelle vorher ein Backup
- Überlege dir, welche Informationen du aktualisieren möchtest
- Exportiere deine Produkte und arbeite auf Grundlage des Exports (Anleitung weiter unten)
Das größte Risiko bei einem Import liegt darin, Produkte mit Informationen zu überschreiben oder sie zu verlieren.
Daher gibt es beim Aktualisieren von Produktdaten über einen CSV-Import folgende Grundregeln:
- Wenn du eine Zeile leer übergibst, dann wird der leere Wert einen vorhandenen Wert in Shopify überschreiben. Daher solltest du einen Export der vorhandenen Produkte ziehen, um nicht aus Versehen Informationen mit leeren Feldern zu überschreiben.
- Wenn du eine Spalte komplett aus der Import-Datei entfernst, dann wird diese Information nicht mehr überschrieben. Eine Ausnahme gibt es bei Spalten, die abhängig von anderen Spalten sind (Varianten – siehe nächster Punkt).
- Wenn du eine Spalte löscht, die von einer anderen Spalte abhängig ist, werden die Informationen beider Spalten gelöscht. Beispiel: Du entfernst die Spalte “Option1 Name”. In unserem Fall war das eine Farbausprägung. Diese Farbausprägung als Varianten-Option würde bei einem Import gelöscht werden.
Mehr Informationen zu den Grundregeln erhältst du in der offiziellen Shopify-Dokumentation.
Allgemeine Hinweise zum Import
Die einzige erforderliche Spalte bei einem Import neuer Produkte ist der Title. Wenn du Produkte aktualisieren möchtest, ist neben dem Title auch der Handle obligatorisch.
Beachte außerdem, dass es neben erforderlichen Feldern auch abhängige Spalten gibt. Dies betrifft insbesondere Varianten-Ausprägungen mit der Bezeichnung und dem jeweiligen Wert.
Wenn du lediglich ein paar Informationen einiger Produkte anpassen möchtest, steht dir auch eine Alternative zur Verfügung. Mittels einer Sammelaktion kannst du bei mehreren Produkten durch wenige Klicks Änderungen durchführen.
1. Schritt: CSV-Datei als Vorlage erhalten
Damit ein reibungsloser Import funktioniert, brauchst du die Importstruktur aus Shopify. Exportiere hierfür aus dem Backend eine Vorlage.
Gehe hierfür in das Shopify-Backend und anschließend in der Sidebar auf “Produkte”. Rechts oben wirst du die Schaltfläche “Exportieren” finden. Klicke darauf und erstelle einen Export. Hierbei ist es nicht wichtig, ob Produkte enthalten sind oder nicht. Wir brauchen lediglich die Struktur, also die Header, der CSV-Datei.
Alle Felder verstehen
Nachdem du nun deine CSV-Datei hast, musst du alle Spalten in ihrer Funktion verstehen, um die Pflege richtig durchführen zu können. Nachfolgend findest du eine Auflistung der wichtigsten Felder.
Um eine Erklärung aller Felder zu erhalten inklusive Best-Practices und weiterführenden Informationen haben wir für dich eine Vorlage erstellt, die du dir kostenlos herunterladen kannst: Shopify CSV-Datei inkl. Erklärungen
- Handle
- Der Handle wird als eine Art Identifikator genutzt, um Stammartikel und Variantenartikel zu organisieren. Wenn du ein Produkt durch einen Import aktualisieren möchtest, muss der Handle mit dem Produkt aus dem Shop identisch sein. Außerdem bündelst du alle Varianten über den gleichen Handle.
- Der Inhalt des Handles wird in der URL angezeigt. Leerzeichen ersetzt du mit einem Bindestrich und schreibst alles klein. Umlaute werden ausgeschrieben.
- Wenn du keinen Handle hinterlegst, wird dieser automatisch aus dem Title generiert. Wenn der Produkttitel also “Elegante Männerschuhe” lautet, wäre der Handle hierzu “elegante-maennerschuhe”.
- Title
- Der Title ist der Produktname.
- Aus dem Title wird automatisch, sofern nicht manuell hinterlegt, ein Handle erstellt.
- Die Länge sollte 70 Zeichen nicht übersteigen.
- Ist das einzige Pflichtfeld eines CSV-Imports.
- Body (HTML)
- Body (HTML) ist die Produktbeschreibung.
- Es ist das einzige Feld, in das du HTML hinzufügen kannst, um den Text zu formatieren.
- Vendor
- Vendor ist der Marken- oder Herstellername.
- Published
- Du kannst entweder den Wert “WAHR” oder “FALSCH” hinterlegen.
- Mit dem Wert “WAHR” ist das Produkt beim Import automatisch auch veröffentlicht.
- Mit dem Wert “FALSCH” ist das Produkt nach dem Import erst einmal als Entwurf gespeichert und noch nicht veröffentlicht.
- Option1 Name
- Bei dieser Spalte handelt es sich um die Pflege einer Variante.
- Wenn ein Produkt eine Variation in der Größe hat, trägst du bei “Option1 Name” den Wert “Größe” ein.
- Hinterlege nur in der ersten Spalte einer Variante den Wert und lasse die anderen Spalten darunter frei.
- Option1 Value
- Hier hinterlegst du den Wert der Variantenausprägung. Diese Spalte ist abhängig von “Option1 Name”.
- Wenn wir als Beispiel bei der Variantenausprägung “Größe” bleiben, würdest du hier pro Zeile eine Größe pflegen.
- Variant SKU
- Die SKU des Produkts.
- Ermöglicht dir das Matching von Produkten zwischen mehreren Systemen, wie BillBee, um einen Lagerbestandsbbgleich durchführen zu können.
- Variant Grams
- Trage hier das Gewicht des Produkts ein (optional).
- Gebe den Wert immer in Gramm an. Bei 10kg würdest du 10.000 eintragen.
- Diese Information kann wichtig sein, um Versandkosten bei Versanddienstleistern berechnen zu lassen.
- Variant Inventory Qty
- Hier trägst du den Lagerbestand des Produkts ein.
- Wenn sich der Lagerbestand durch Verkäufe auf anderen Plattformen laufend ändert, solltest du den Lagerbestand stattdessen in einem zentralen Lagerbestand abgleichen lassen und hier nicht manuell pflegen.
- Diese Spalte eignet sich nur für Händler, die ein Lager haben. Wenn du mehrere Lager hast, funktioniert die Pflege anders. Da dies sich von Fall zu Fall unterscheidet und wir hier nicht jeden Use-Case abdecken können, kannst du uns hierzu mit deinem Fallbeispiel kontaktieren.
- Variant Price
- Verkaufspreis des Produkts.
- Variant Compare At Price
- Vergleichspreis des Produkts.
- Variant Requires Shipping
- Du kannst zwischen den Werten “WAHR” und “FALSCH” entscheiden.
- “WAHR” bedeutet, dass du ein physisches Produkt versenden möchtest.
- “FALSCH” bedeutet, dass für dieses Produkt kein Versand notwendig ist.
- Image Src
- Du kannst hier die URL des Produktbildes hinterlegen, wenn es bereits irgendwo gehostet wird.
- Shopify lädt automatisch das Bild herunter und weist es dem Produkt hinzu.
- Shopify erstellt mehrere Versionen des Bildes. Achte deshalb darauf, dass keines der Bilder im Namen die Abkürzungen “_thumb”, “_small”, “_medium” trägt.
- Den Dateinamen eines Bildes kannst du nach dem Hochladen nicht mehr ändern. Wenn du also mit den Dateinamen nicht zufrieden bist und optimieren möchtest, musst du das vor dem Import durchführen.
- Für Variantenbilder nutzt du die Spalte “Variant Image”.
- Image Position
- Trage mit einem Zahlenwert ein, an welcher Position das Bild am Artikel angezeigt werden soll. 1 für Position 1, 2 für Position 2 usw.
- Image Alt Text
- “Alt Text” kommt aus HTML und bedeutet so viel wie “Alternativer Text”. Dieser alternative Text wird dann angezeigt, wenn ein Bild nicht geladen werden kann oder wenn ein Screenreader eine Seite für sehbeeinträchtigte Personen vorliest.
- Google legt viel Wert auf barrierefreie Websites und belohnt sinnvoll gepflegte Alt-Tags an Bildern. Für suchmaschinenoptimierte und barrierefreie Bilder solltest du dieses Feld ausfüllen.
- Beschreibe mit einem oder zwei Sätzen, was auf dem Bild zu sehen ist. Folgender Ansatz könnte die Qualität des Alt-Textes verbessern: Wenn du selbst nicht sehen könntest, wie würdest du ein Bild beschrieben haben wollen?
- SEO Title
- Hier trägst du den Meta-Titel deiner Produktdetailseite ein, die in den Suchergebnissen angezeigt wird.
- Wenn dieser Wert nicht eingetragen wird, nimmt Shopify als Fallback den Title des Produkts.
- Der Meta-Titel ermöglicht es dir, deine Keywords für ein besseres SEO einzubauen und so bessere Rankings zu erreichen. Außerdem ist er insbesondere für die Klickrate deiner organischen Ergebnisse zuständig.
- SEO Description
- Hier trägst du die Meta-Beschreibung ein, die ebenfalls in den Suchergebnissen direkt unter dem Meta-Titel angezeigt wird.
- Wenn du das Feld leer lässt, wird von Shopify der Inhalt des Feldes “Body (HTML)” als Fallback eingetragen. Dieser Inhalt wird jedoch in den meisten Fällen zu lang und nicht für die Suchergebnisse optimiert sein. Wir empfehlen dir hier bei besonders relevanten Begriffen eine von dir optimierte Beschreibung hinzuzufügen.
- Status
- Mögliche Status sind “active”, “draft” und “archived”.
2. Schritt: CSV richtig befüllen
Es gibt bereits im Standard eine Menge Felder zu befüllen. Es werden noch deutlich mehr, wenn du mit Shopify mehrere Märkte ansteuerst. Damit du einen guten Eindruck davon erhältst, welche Felder in deiner Shopify-Konfiguration notwendig sind, solltest du vorher die Shopify-Konfiguration beenden und ein paar Produkte im Shopify-Backend pflegen.
Diversifiziere bei der Pflege die Produkte so, dass du alle unterschiedlichen Fälle abgedeckt hast (Stammartikel, einfache Variante, komplexe Variante, Geschenkgutschein etc.). Mit einem Export erhältst du einen guten Eindruck davon, wie die Pflege in der CSV-Datei am Ende aussehen soll. Dieser Export ist dann deine Vorlage für die Pflege aller weiteren Produkte.
Wie genau werden Produktvarianten gepflegt?
Um Produktvarianten über eine CSV-Datei richtig zu importieren, gibt es einige Fallstricke, die du vermeiden solltest. Folgende Punkte solltest du beachten:
- Der Handle eines Variantenartikels muss identisch bleiben, sonst entstehen daraus mehrere Produkte.
- Den “Vendor” und “Option1/2/3 Name” pflegst du nur in der ersten Zeile der Variante aus. BILD – varianten-pflegen-shopify-csv-import.png
Ein Beispiel der Struktur findest du in unserer Beispieldatei im Tabellenblatt “Beispiel Variantenartikel”.
Wie kann ich mehrere Bilder gleichzeitig über eine CSV-Datei importieren?
Wenn du mehrere Bilder für ein Produkt hochladen möchtest, musst du eine weitere Zeile mit dem gleichen Handle erstellen. Lasse alles leer und füge nur bei “Image Src” eine weitere URL hinzu. Hinterlege bei “Image Position” dann nur noch die Position des Bildes, damit die Reihenfolge der Bilder definiert ist.
Ein Beispiel der Struktur findest du in unserer Beispieldatei im Tabellenblatt “Mehrere Bilder”.
3. Schritt: CSV-Datei in Shopify importieren
Um deine CSV-Datei zu importieren, gehst du im Backend auf die Übersicht deiner Produkte und anschließend rechts oben auf “Importieren”.
Sobald du die Datei hochgeladen hast, erscheint ein Fenster mit der Option “Produkte mit übereinstimmenden Handles überschreiben. Bestehende Werte werden für alle Spalten in der CSV-Datei ersetzt.”.
Wenn du diese Option aktivierst, prüft Shopify beim Import, ob es Übereinstimmung auf Grundlage der Handles gibt. Wenn eine Übereinstimmung existiert, werden alle Felder nach den Regeln einer Aktualisierung bestehender Produkte (siehe Grundregeln am Anfang des Beitrages) aktualisiert. Solltest du nur neue Produkte hinzufügen wollen, setzt du den Haken nicht.
Im nächsten Fenster siehst du eine Vorschau des ersten Produktes aus der Liste. Hier kannst du stichprobenartig prüfen, ob deine Produktpflege in der CSV erfolgreich war.
Bestätige den Import zu guter Letzt mit “Produkte importieren”.
Solltest du eine Vielzahl von Produkten importieren, kann dies mehrere Minuten in Anspruch nehmen. Der Import läuft im Hintergrund weiter und du wirst per E-Mail benachrichtigt, sobald der Import abgeschlossen wurde.
Produkte aus amazon importieren
Um Artikel für den Export auszuwählen, markierst du sie zuerst im Produktraster des Amazon Seller Centrals. Anschließend öffnest du die Exportoptionen und wählst die „Exportieren als CSV für andere Marktplätze (Amazon usw.)“-Option.
Durch Klick auf „Exportansichten verwalten“ passt du die CSV-Datei an und kannst die Spalten umbenennen. Bevor du die Daten exportierst, gibst du den Dateipfad und -namen ein. Dann wählst du das Exportformat und startest den Export durch Klicken auf „Exportieren“.
Die Produkte werden gemäß den Einstellungen in der CSV-Datei gespeichert. Diese Informationen kannst du anschließend in die CSV-Vorlage von Shopify übertragen.
Bewertungen importieren
Vielleicht hast du schon einige Produktbewertungen gesammelt und möchtest diese auch für deinen Shopify-Shop nutzen. Besonders bei neuen Shops sind Produktbewertungen interessant, weil sie ihm Vertrauen und Seriosität einhauchen.
Der Import von Bewertungen ist jedoch sehr abhängig von den Systemen, die du benutzt. Manche Bewertungsplattformen lassen einen Import durch Apps wie Loox oder reviews.io zu.
Bewertungen von amazon kannst du unter Umständen ebenfalls importieren. Sei dir nur bewusst, dass die Bewertungen der Plattform gehören. Wenn du sie importieren und nutzen möchtest, solltest du zumindest die Quelle angeben. Wir empfehlen dir dieses Fallbeispiel vorsichtshalber von deinem Rechtsbeistand prüfen zu lassen.
Gerne unterstützen wir dich bei deinem Vorhaben, wenn du hierbei Unterstützung benötigst.
Inventar importieren
Du hast bereits deine Produkte vollständig in Shopify und möchtest nur den Lagerbestand importieren? Für diesen Fall hat Shopify eine eigene CSV-Vorlage. Um nicht aus Versehen Produktdaten zu überschreiben, empfehlen wir dir die spezielle CSV-Vorlage, um Warenbestände zu aktualisieren.
Gehe dafür in Produkte > Inventar > Exportieren.
Die heruntergeladene Datei kannst du dann aktualisieren und erneut importieren, um die Lagerbestände zu verändern.
Schlusswort und nächsten Schritte
Sobald deine Produkte im Shop sind, müssten diese noch einer Kategorie zugewiesen werden. Wenn du wissen möchtest, welche unterschiedlichen Möglichkeiten einer Kategoriezuweisung es gibt und welche für dich die Richtige ist, solltest du dir unseren Ratgeber “Shopify Produkte Kategorien zuordnen” anschauen.